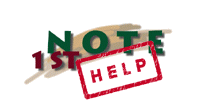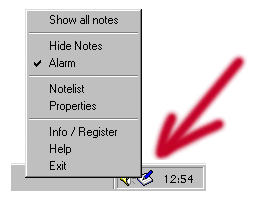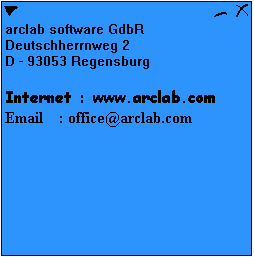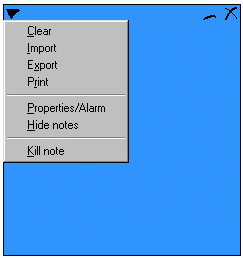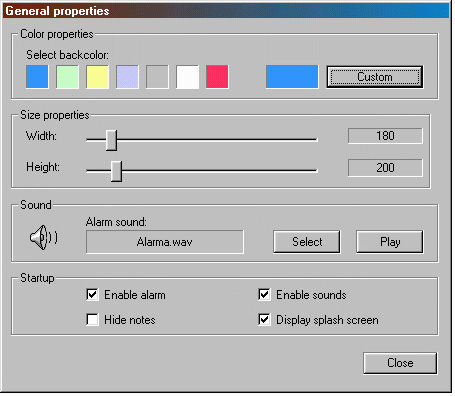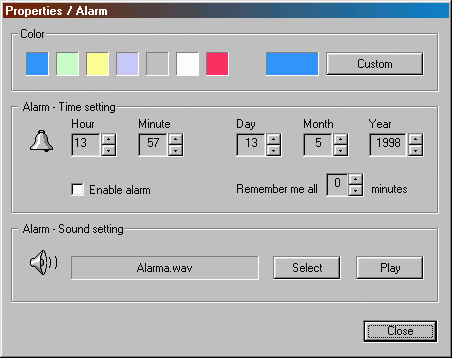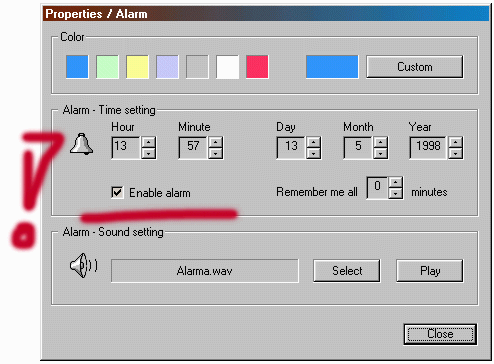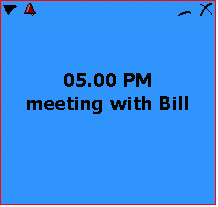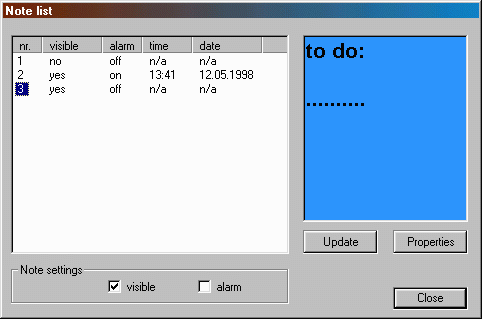Welcome
to 1stNote, the nice utility, which provides sticky notes
on your desktop. 1stNote
provides virtual sticky notes on your desktop. In any
size, color, number ... You can also add an alarm time to
each note, which reminds you of your dates. 1stNote
includes printing support, import, export, multiuser
support... Each user (on the same computer) has his own
notes. After
starting the program an icon appears in the tray bar, by
the right side of the clock. This icon is your command
center. A left click of the mouse on the icon creates a
new note. To access the command menu make a right click
on the icon. 1stNote offers many properties which can be used to create your own individual note. After
starting the program an icon appears in the tray bar,
right beside the clock. This icon is your command center.
A left click of the mouse on the icon creates a new
note.To access the command menu right click on the icon.
Use the command menu to navigate the program and setup
your individual note style.
The graphic below shows a note with the factory default settings for size and color. (not text!) Refer to color and size of a note .Even though a note do not look like windows standard, each note provides all common windows features.
Click on "X"
to delete a note, the "_"
symbol minimizes the note. It disappears from your
desktop. But no symbol will be shown in the task bar. If
you are using many notes, this would not be advisable. To
make a note visible select the item "Show
all notes" from the command (main) menu at
the tray bar. You can also use "List notes" and
set the note to visible.
You can customize each note, so it looks different from the default note. There are two different dialogs to do this. The first sets up your personal default note. These settings are used each time you create a new note. To open this dialog select the item "Properties" from the command menu. (right click on the 1stNote icon at the tray bar)
The second dialog provides almost identical settings. But these settings are only for this note. To access this dialog use the note menu. As soon as you open this dialog, the note, which will be affected gets a green border.
Seven colors are predefined, but you can also use a custom color. To do this click on "Custom". For information on how to setup the alarm, refer to "The alarm function". You can also use different font, font styles.... To use this function, select the text you want to change and then click on the right mouse button. This will open a context menu. (you don't have to open the properties dialog to change font settings!) You can setup an alarm for each note. At the selected time the note will pop-up in front of your desktop and play the sound you have selected. You can reach this dialog through the menu item "Properties" from the note menu.
After setting the alarm time you can close this dialog. Now you will see a "bell" symbol in this note. If you cannot see this symbol, you haven't activated the alarm for this note. Now you can minimize this note. At the selected alarm time the note will pop-up in front of your desktop. If there is a screen saver active, the screen saver will be deactivated. (tested on Windows95)
To
deactivate the alarm for this note, simply click at the
"bell" symbol. To give you control about all notes , select the menu item "Note list" from the command menu. This is very useful if you have a lot of notes! (hidden (minimized), alarm notes..) In the following screen you can see a list of all notes. To preview a note, just click on the number ("nr.").
This table
informs you about almost everything that is important for
each note (alarm time, alarm on/off, visible (yes/no)).
Click on "Update" to rescan
all notes. (normally this should not be necessary!).
Click on "Properties" to access at the
properties dialog (settings for the selected note). This is
only important if you don't have a registered version of
1stNote. You only have to enter the serial number!
(Register). If you haven't done so yet, you can test all
features of this program, but the save function is
disabled. So when you exit the program all notes are
void. After ordering or buying a retail version you will
get an unlock code (serial number), which enables this
function and your notes will stay permanent. design &
concept by arclab all brand
names and trademarks are the property of their respective
owners |